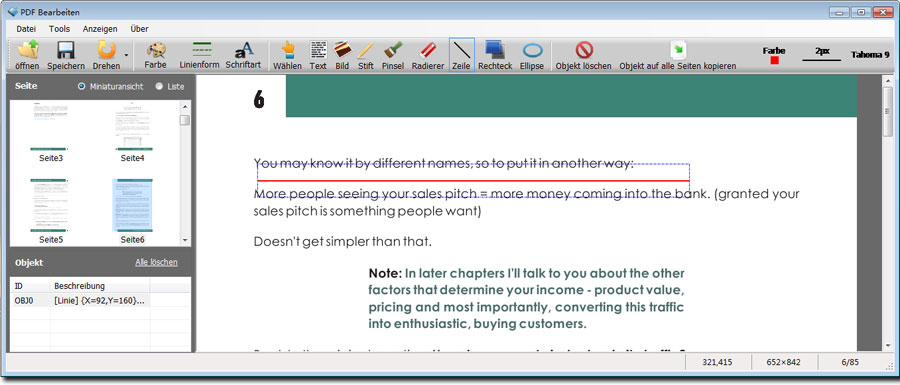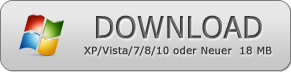So löschen Sie PDF-Text und entfernen PDF-Bilder
Software: PDF Bearbeiten! (Windows 11 / Windows 10 / Windows 7 / Windows 8 / Vista / XP or Neuer)
PDF-Dokumente erleichtern uns zweifellos das Leben. Sie sind bequem und einfach zu bedienen, so dass Arbeit, Schule und unsere anderen Lebensverpflichtungen in leicht zugänglichen Dateien gespeichert sind, die wir überall hin mitnehmen können. Wie die meiste technologisch fortschrittlichen Software, ermöglichen PDF-Dateien es uns, alles überall mitzubringen, ohne Stapel und Stapel von Papieren und Büchern in unseren Taschen; alles, was wir brauchen, ist ein Tablet, ein Computer oder sogar ein Telefon.
Jedoch, so bequem die Verwendung von PDF-Dokumenten ist, manchmal enthalten diese Dateien, die unnötig sind. Diese nehmen Tonnen von Platz und Speicher auf unserem Handy und machen unser Surfen viel zeitaufwändiger, als es sein sollten.
In diesem Tutorial zeigen wir Ihnen, wie Sie PDF-Text und PDF-Bilder entfernen, die wir in unseren Dateien nicht benötigen. Wir zeigen Ihnen auch, wie Sie umgekehrt Text und Bilder hinzufügen, unerwünschte Inhalte dauerhaft entfernen und PDF-Seiten einfach löschen können.
Wie man PDF-Texte und Bilder entfernt
SCHRITT 1: Laden Sie den PDF Bearbeiten herunter und installieren Sie ihn. Klicken Sie auf Download und Ihr PDFBearbeiten-Installationsprogramm sollte sofort mit dem Herunterladen beginnen.
SCHRITT 2: Führen Sie nach Abschluss des Installationsvorgangs die PDFBearbeiten-Software aus und klicken Sie auf die Schaltfläche "PDF öffnen". Auf diese Weise können Sie die PDF-Datei auswählen und öffnen, die Sie bearbeiten möchten.
SCHRITT 3: Wählen Sie unter den verfügbaren Radierergrößen. Wählen Sie die geeignetste und nützlichste für Sie. Nachdem Sie dies getan haben, beginnen Sie mit dem Löschen des Textes oder Bildes, welches Sie entfernen möchten.
SCHRITT 4: Sobald Sie fertig und mit dem Ergebnis zufrieden sind, klicken Sie auf die Schaltfläche "Speichern", um Ihre Ergebnisse zu speichern.
Hinzufügen von Text und Bildern zu einem PDF-Dokument
So fügen Sie Texthinzu:
SCHRITT 1: Klicken Sie mit der gleichen Software auf die Schaltfläche "Texte". Auf diese Weise können Sie einen Textbereich auf dem Raum zeichnen, in den Sie Den Text einfügen möchten.
SCHRITT 2: Beginnen Sie mit der Eingabe Ihres Textes. Sobald Sie fertig sind, klicken Sie einfach auf die Schaltfläche "OK".
SCHRITT 3: Sie können auch auf die Bereiche "Font" und "Color" klicken, wenn Sie den Schriftstil und die Schriftfarbe Ihres neu hinzugefügten Textes ändern möchten.
So fügen Sie Bilder hinzu:
SCHRITT 1: Klicken Sie mit der gleichen Software auf die Schaltfläche "Bild". Klicken Sie als Nächstes auf die PDF-Seite, auf der Ihr Bild hinzugefügt werden soll.
SCHRITT 2: Wählen Sie einfach ein Bild aus, das Sie aus Ihren Dateien hinzufügen möchten. Denken Sie daran, dass Sie nur Bilddateien hinzufügen können.
SCHRITT 3: Nach Ihrer Wahl können Sie die Größe Ihres Bildes ändern, indem Sie den rechten unteren Punkt ziehen.
So entfernen Sie Text und Inhalte dauerhaft aus einer PDF-Datei
SCHRITT 1: Öffnen Sie mit der gleichen Software einfach die PDF-Datei, in der Sie Änderungen vornehmen möchten, indem Sie auf die Schaltfläche "PDF öffnen" klicken.
SCHRITT 2: Klicken Sie auf die Schaltfläche "Löschen" aus Ihren Werkzeugen.
SCHRITT 3: Drücken Sie die linke Maustaste und zeichnen Sie schnell ein Feld um den Text oder Inhalt, den Sie dauerhaft entfernen möchten.
SCHRITT 4: Um Ihre PDF-Datei zu speichern, klicken Sie einfach auf die Schaltfläche "PDF speichern".
Sobald Sie alle oben genannten Schritte erfolgreich durchgeführt haben, sehen Sie den Text oder Inhalt dauerhaft aus Ihrem PDF-Dokument entfernt. Dieser gelöschte Text oder Inhalt wird nicht angezeigt, auch wenn Sie die Datei konvertieren oder in einem PDF-Reader-Programm öffnen.
Konvertieren von PDF in andere Formate
SCHRITT 1: Klicken Sie mit der gleichen Software auf das Tool "Konvertierung".
SCHRITT 2: Fügen Sie PDF-Dateien, die Sie konvertieren möchten der Dateiliste hinzu, indem Sie PDF-Dateien direkt ziehen und ablegen oder auf die Schaltfläche "Hinzufügen" klicken.
SCHRITT 3: Wählen Sie das Ausgabeformat aus, in das Sie PDFs konvertieren möchten. Sie können PDF-Dateien in Word DOC, TXT, JPG, PNG, HTML und viele mehr konvertieren
SCHRITT 4: Klicken Sie auf die Schaltfläche "Durchsuchen", um einen Ausgabeordner auszuwählen, um die konvertierten Dateien zu speichern.
SCHRITT 5: Um zu starten, klicken Sie auf die Schaltfläche "Konvertieren" und die Konvertierung wird sofort gestartet.