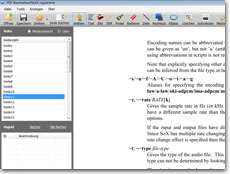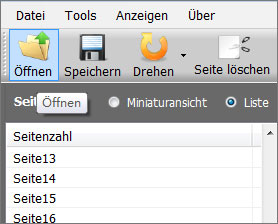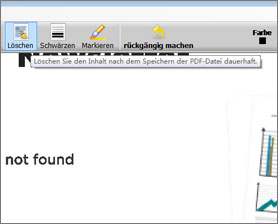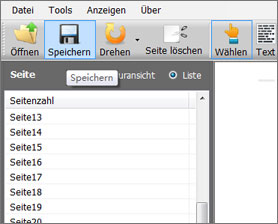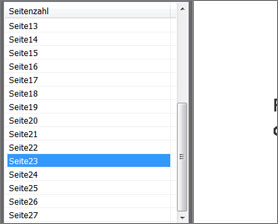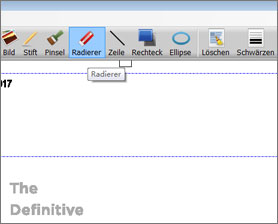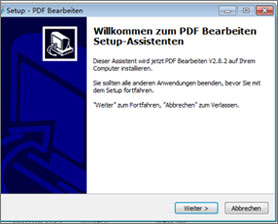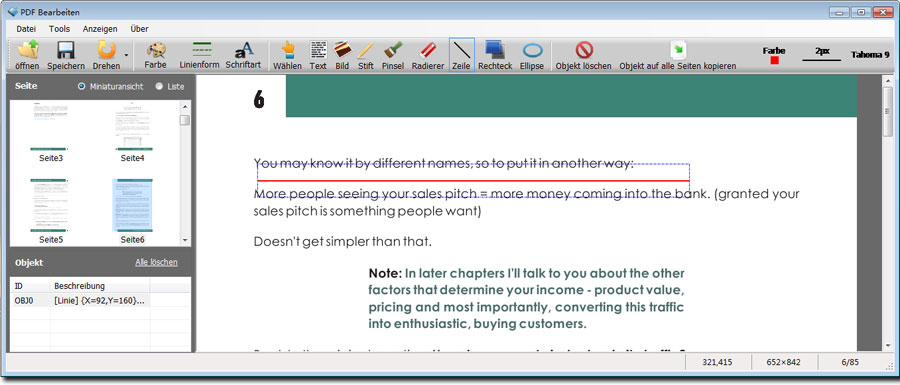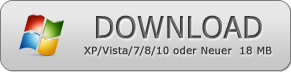|
Text hinzufügen
Texte schreiben und beliebig auf der PDF-Seite platzieren Mit dem PDF Bearbeiten können Sie Schriftart, -größe und -farbe festlegen. PDF-Formulare sind mit dem PDF Bearbeiten leicht ausgefüllt.
|

|
Inhalte entfernen
Der PDF Bearbeiten hat einen Radierer. Mit diesem Werkzeug können Bilder und Texte entfernt werden. Verändern Sie die Breite der Linie, um den Radierer zu vergrößern oder zu verkleinern.
|

|
PDF drehen
Das Programm ist in der Lage, eine einzelne Seite oder alle Seiten der PDF-Dateien um 90, 180 und 270 Grad zu drehen. Sie können die PDF-Seiten ausrichten.
|

|
Bild einfügen
Der PDF Bearbeiten unterstützt die am meisten verbreiteten Bildformate wie JPG, PNG, GIF, BMP und TIF usw. Er behält die Originaltransparenz der Bilder bei. Sie können ein Bild Ihrer Unterschrift einfügen und das PDF-Dokument unterschreiben.
|

|
Formen zeichnen
Wenn Sie in einem PDF-Dokument kommentieren möchten, sind Linien oder quadratische Formen um den Text herum nützlich. Verwenden Sie Linien, Rechtecke, Ellipsen und den Stift, um Formen aller Art zu zeichnen.
|

|
Wasserzeichen
Mit der Funktion Auf alle Seiten kopieren, können Sie ein ausgewähltes Objekt auf jede Seite der PDF kopieren. Fügen Sie Bilder als Wasserzeichen in Ihr PDF-Dokument ein.
|

|
Dauerhaftes Speichern
PDF Bearbeiten speichert veränderten Inhalt dauerhaft in das Originaldokument oder in einer neuen PDF-Datei.
|

|
PDF-Datei konvertieren
Der PDF Bearbeiten konvertiert PDF-Dokumente in andere editierbare Formate wie WORD (*.Doc), Text (*.txt), Bilder (*.JPG, *.TIF, *.BMP, *.GIF, *.PNG), Webseiten (*.HTML) oder Flash(*.SWF).
|

|
PDF Schwärzen
PDF Bearbeiten hat die Funktion "PDF schwärzen". Es erlaubt Benutzern, den vertraulichen Text zu redaktieren, und schwärzen den wichtigen Inhalt.
|

|
PDF-Seite löschen
Die "Seite löschen" -Funktion zeigt Ihnen ein kleines "PDF-Seite löschen" -Fenster, die leicht löschen können PDF-Seiten aus einer PDF-Datei.
|
Bearbeiten Sie PDF-Dateien unter Windows
Ein Portable Document Format, das kurz als PDF bekannt ist, wird weitgehend für das Senden von Dokumenten mit besserer Sicherheit verwendet. Eine PDF-Datei beinhaltet Texte, Schriften und grafische Darstellungen, die zum Senden von Nachrichten je nach Bedarf dienen. Es ist wirklich eine Herausforderung, Änderungen in PDF-Format-Dateien zu machen und viele Software-Produkte sind für diesen Zweck verfügbar, um genaue Bedürfnisse zu erfüllen. Es ist allerdings sehr wichtig, eine umfassende Recherche zu allen verfügbaren PDF-Editing-Software-Produkten durchzuführen und die beste unter ihnen zu wählen. Möglicherweise müssen Sie aus Ihren PDF-Dokumenten sensible Wörter, Sätze oder Absatztext entfernen. Wir zeigen Ihnen mit diesem Tipp, wie Sie Text aus einer PDF-Datei mit PDF Bearbeiten löschen können, wobei dies gut mit Text PDF und gescanntem PDF funktionieren kann.
So löschen Sie Text aus einem normalen Text PDF
PDF Dateien Bearbeiten - Bearbeiten Sie PDF-Dateien unter Windows 11, Windows 10, Windows 7, Windows 8 und Servern mit PDF Bearbeiten.
Text PDF wird durch virtuellen PDF-Drucker oder Acrobat PDF-Anwendung erstellt und die enthaltenen Wörter, Sätze und Absätze können im PDF-Reader ausgewählt werden. Gescannte PDF wird von Bildern erstellt. Wenn Sie wissen wollen, wie Sie Text aus einer gescannten PDF-Datei entfernen können, überprüfen Sie bitte den Tipp:
So entfernen Sie Text aus gescanntem PDF. Ok, zurück zur normal PDF:
1. Öffnen Sie das PDF:
Klicken Sie auf die Schaltfläche "PDF öffnen", wählen Sie die PDF-Datei und klicken Sie auf "Öffnen".
2. Wählen Sie die Seite „Enthält den sensitiven Text“:
Bewegen Sie die Maus auf die Seitenliste und klicken Sie auf die Seite, die den empfindlichen Text enthält, den Sie löschen möchten.
3. Wählen Sie das Werkzeug "Löschen" und wählen Sie den Text aus:
Klicken Sie auf das Werkzeug "Löschen" auf der Symbolleiste, und ziehen Sie dann einen Bereich, der den sensiblen Text umgibt.
4. Speichern Sie das bearbeitete PDF:
Klicken Sie auf die Schaltfläche "PDF speichern", um die bearbeitete PDF-Datei zu speichern, und das Programm entfernt automatisch den gesamten Text, den Sie im Bereich gesetzt haben.
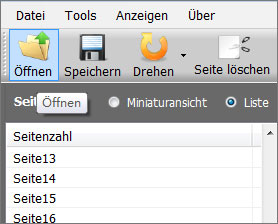
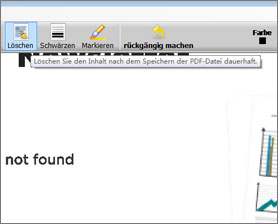
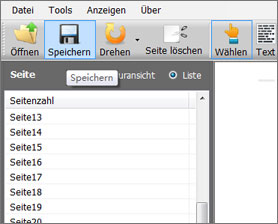
So löschen Sie Text aus einem gescannten PDF
Es passiert oft, dass Sie eine gescannte PDF-Datei haben, die Sie mit Ihrem Kollegen oder Freund teilen müssen, aber es braucht irgendeine Art von Bearbeitung. Zum Beispiel möchten Sie einige Seiten oder Bilder entfernen, bevor Sie es tatsächlich teilen. Kein Zweifel, Sie müssen einige Zeit bei der Bearbeitung verbringen, wenn Sie allgemeine Bearbeitungswerkzeuge und Befehle verwenden. Allerdings kann eine solche Bearbeitung schnell durch PDF Bearbeiten durchgeführt werden, was in der Tat ein einfaches und nützliches Werkzeug ist, das Ihrem Leben zu höchstem Komfort verhilft. Sie könnten mit Hilfe des PDF Bearbeitens schnell unerwünschte Texte und Bilder löschen. Ein gescanntes PDF wird durch Bilder oder direkt aus dem optischen Scanner erstellt. Es enthält keinen aktuellen Text in der Datei. Jede einzelne PDF-Seite ist eigentlich eine Bilddatei wie JPEG. So ist der Text-Löschvorgang ein wenig anders als der bei Text PDF Dateien:
1. Öffnen Sie das PDF:
Klicken Sie auf die Schaltfläche "PDF öffnen", um das PDF-Dokument zu öffnen.
2. Wählen Sie die Seite „Enthält den sensitiven Inhalt“:
Bewegen Sie die Maus auf die Seitenliste und klicken Sie auf die Seite, die den unerwünschten Inhalt enthält.
3. Wählen Sie das Radiergummi-Werkzeug und löschen Sie:
Klicken Sie auf den Radiergummi und löschen Sie den Text, den Sie löschen möchten. Wenn Sie die Größe des Radiergummis anpassen möchten, klicken Sie bitte auf die Bandbreiten-Schaltfläche neben der "Farbe", die standardmäßig "20px" anzeigt.
4. Sichern Sie das gelöschte PDF:
Klicken Sie auf die Schaltfläche "PDF speichern" und speichern Sie das gelöschte PDF-Dokument.
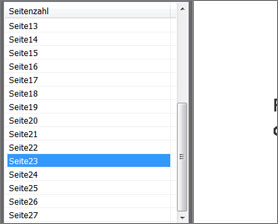
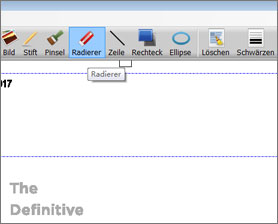
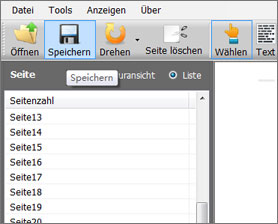 Hinweis: Wenn Sie den Text in einer PDF-Datei ändern möchten, löschen Sie bitte den Originaltext, speichern Sie die PDF-Datei und fügen Sie dann Ihre hinzu. Um zu vermeiden, dass das Programm den hinzugefügten neuen Text löscht, müssen Sie zuerst die bearbeitete PDF-Datei speichern.
Hinweis: Wenn Sie den Text in einer PDF-Datei ändern möchten, löschen Sie bitte den Originaltext, speichern Sie die PDF-Datei und fügen Sie dann Ihre hinzu. Um zu vermeiden, dass das Programm den hinzugefügten neuen Text löscht, müssen Sie zuerst die bearbeitete PDF-Datei speichern.
WIE MAN BILDER IN EINER PDF-DATEI ENTFERNT
Manchmal müssen Sie möglicherweise Bilder, Logos und Grafiken in Ihren PDF-Dokumenten entfernen, da es in unserer täglichen Arbeit sehr viele sensible Inhalte gibt. Stellen Sie sich vor, wenn Ihre PDF-Datei ein großes Logo hat, das versteckt werden soll, oder sensible Fotos sollten nicht während der PDF-Verteilung gesehen werden, oder einige vertrauliche Infografiken müssen im Dokument geschützt werden, was werden Sie tun? Das Löschen ganzer relevanter Seiten wäre keine gute Idee, weil es den gesamten Text auf diesen PDF-Seiten entfernen wird. Sie müssen die Bilder nur im PDF-Format entfernen, aber alle anderen Inhalte behalten. Unten ist eine kurze Anleitung und einige Tipps zeigen, wie man Bilder und Grafiken in einer PDF-Datei mit PDF Bearbeiten entfernt.
KURZANLEITUNG ZUR ENTFERNUNG VON BILDERN IN EINEM PDF
1. INSTALLIEREN SIE PDF BEARBEITEN UND ÖFFNEN SIE DIE PDF DATEI
Zuerst müssen Sie den PDF Bearbeiten von
http://www.pdfbearbeiten.net herunterladen und installieren. Führen Sie das Programm aus, sobald die Installation abgeschlossen ist, und klicken Sie dann auf die Schaltfläche "Öffnen" in der Symbolleiste, um das PDF zu öffnen, das die Bilder enthält, die Sie entfernen möchten.
2. BILDER ENTFERNEN
Wählen Sie das Radiergummi-Werkzeug, um Bilder zu löschen, und Sie werden sehen, dass das Löschen funktioniert, wie Sie einen echten Radiergummi auf einem Stück Papier verwenden. Nach dem Löschen wird ein weißer Leerraum hinterlassen und das gesamte Bild wurde entfernt. Sie können auf die Seitennummer auf der rechten Seite klicken, um PDF-Seiten zu ändern und Bilder auf jeder Seite zu entfernen.
3. SPEICHERN SIE DIE PDF-DATEI
Klicken Sie auf die Schaltfläche "Speichern", um das PDF-Dokument zu speichern. Wir empfehlen Ihnen dringend, das Original-PDF-Dokument nicht zu überschreiben, während Sie das bearbeitete PDF speichern, denn manchmal müssen Sie Bilder, die Sie gelöscht haben, wiederherstellen, aber es ist nicht möglich, dies zu tun, wenn Sie es überschreiben. Also bitte löschen Sie nicht die Original-Kopie und halten Sie es als Backup, bis Sie sicher sind, dass die neue PDF-Datei 100% perfekt ist für Ihre Bedürfnisse.
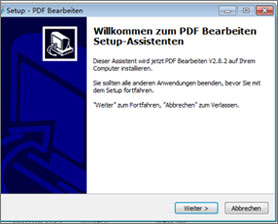
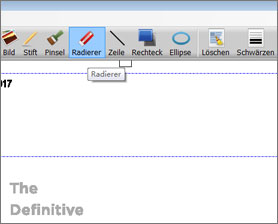
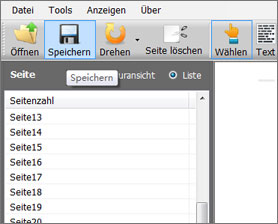
MEHR TIPPS ZUM LÖSCHEN VON PDF-BILDERN
1. SIE WOLLEN EIN NEUES BILD HINZUFÜGEN
Sie möchten eventuell das Bild nicht einfach aus einer PDF-Datei löschen, sondern auch das Originalbild ändern oder ein neues Bild oder Logo auf den Platz des entfernten Bildes hinzufügen, damit die Seite natürlich aussieht. Wenn Ihr neues Bild ein JPG, BMP, TIF oder opake GIF / PNG Bilddatei ist, ist das Verfahren ganz einfach. Sie können auf die Schaltfläche „Bild“ klicken, um die neue Bilddatei auf die PDF-Seiten hinzuzufügen. Ziehen Sie den unteren rechten Punkt, um das Bild zu vergrößern, und verschieben Sie es an die Stelle. Aber wenn Ihr neues Bild eine PNG- oder GIF-transparente Bilddatei ist, müssen Sie das Bild zuerst entfernen, indem Sie die obige Anleitung befolgen und dann die Bilddatei hinzufügen.
2. UNTERSCHIED ZWISCHEN "Löschen" UND "Radiergummi"
Einige Benutzer verwechseln die Schaltfläche "Löschen" und die "Radiergummi"-Taste. Die "Radiergummi"-Taste ist entworfen, um Bilder und Grafiken zu löschen und zu entfernen, die nicht im Text-Suchfeld durchsucht werden konnten, während das "Löschen" zum Löschen von Text aus PDF-Dateien gemacht wurde. Wenn Sie lernen möchten, wie man Text aus einer PDF-Datei löscht, lesen Sie bitte den Artikel "So löschen Sie Text aus einer PDF-Datei". Ja, natürlich können Sie das "Löschen" verwenden, um Bilder aus Standard-PDF-Dateien zu löschen. Diese Funktion würde jedoch nicht für gescannte PDF-Dateien funktionieren.
3. ZOOM REIN / ZOOM RAUS
Es gibt "Zoom Rein" und "Zoom Raus"-Funktionen in den meisten PDF-Reader-Programmen, und es ist sehr nützlich für PDF-Dateien in großen und kleinen Seitengrößen. Die PDF Bearbeiten App ist ein wenig anders als diese PDF-Leser. Als PDF-Bearbeitungs- und Löschprogramm muss das Zoomen der Seitengröße vor dem Öffnen des PDF-Dokuments beendet werden. Wenn Sie also die Worte nicht scharf sehen können, oder den Eindruck haben, dass die Seite zu groß ist, um im PDF-Bearbeiten zu blättern, dann schließen Sie bitte zuerst die PDF-Datei, klicken auf die Zoom-Taste um den Zoom-Ratio zu setzen, bevor Sie die PDF-Datei öffnen. Nun können Sie PDF-Datei öffnen und erhalten die PDF-Seite gezoomt.
Verdunkeln und redakt von Text im PDF-Format
Bei der Vorbereitung eines Dokuments kann es vorkommen, dass Sie bestimmte Teile des PDF-Dokuments oder bestimmte Texte davon zensieren müssen. Sobald Sie den Abschnitt bearbeitet haben, wird er durch eine schwarze Linie hervorgehoben, die den gesamten Abschnitt abdeckt. Dies ist entscheidend, wenn Sie keine spezifischen Informationen angeben wollen, sondern gleichzeitig Zugriff auf das gesamte Dokument haben müssen.
So verdunkeln und redakt Sie Text in einer PDF-Datei
- Öffnen Sie ein PDF-Dokument.
- Klicken Sie in der Symbolleiste auf die Funktion "Redaktion".
- Wählen Sie den Text, den Abschnitt, die Bilder oder andere Bereiche aus, die Sie verdunkeln möchten.
- Speichern Sie die Datei.
Anschließend können Sie das Dokument mit ausgewählten Bereichen, die verdunkelt sind, ausdrucken.
Schneiden der PDF-Seiten
In einigen Fällen kann es notwendig sein, ganze Seiten aus einer Reihe von PDF-Dokumenten zu entfernen. PDF Bearbeiten Software hat es Ihnen leichtgemacht, da Sie diese zusätzlichen Seiten löschen können, indem Sie PDF Bearbeiten verwenden. Neben dem Löschen von PDF-Seiten aus den Dokumentengibt es Ihnen weiterhin die Möglichkeit, eigene PDF-Dokumente hinzuzufügen, wo und wann immer Sie wollen. Egal wie oft Sie löschen oder Informationen in die PDF-Dokumente einfügen, Sie können seiner sicheren und exzellenten Leistung gewiss sein.
EIGENSCHAFTEN VON PDF BEARBEITEN
PDF Bearbeiten als professionelles Tool löscht nicht nur unnötige Elemente aus einer PDF-Datei oder Seite, sondern hat viel mehr in seinen Features zu bieten:
1. ZUFÜGEN UND LÖSCHEN VON INFORMATIONEN IN EINER PDF-DATEI
Hinzufügen und Löschen von unerwünschten Informationen aus PDF-Dokumenten ist das erste und wichtigste Merkmal von PDF Bearbeiten, aber darüber hinaus können Sie Ihre PDF-Seiten anpassen, indem Sie Objekte wie Bilder, Tags, Logos, Testimonials und vieles mehr einfügen, um das gewünschte Resultat in Ihrer endgültigen PDF-Datei nach Ihren Vorstellungen zu bekommen.
2. DREHEN VON PDF-SEITEN
Um Ihre PDF-Dateien auf die richtige Seitenausrichtung für eine bessere Sichtbarkeit und Präsentation zu bringen, bietet PDF Bearbeiten die Möglichkeit an, PDF-Seiten in die richtige Orientierung zu drehen.
3. PDF SEITENSCHNEIDER
Verwenden Sie den eingebauten PDF-Seitenschneider des PDF-Bearbeitens, um unerwünschte Seiten aus einem Satz von Dokumenten zu löschen oder zu entfernen. PDF Bearbeiten verfügt über einen eingebauten PDF-Seitenschneider, der es Benutzern ermöglicht, alle unnötigen PDF-Seiten auf einmal zu löschen. Wenn Sie eine Menge von gescannten PDF-Dokumenten haben, kann es notwendig sein, Ihr Dokument aufzuräumen und dieses mit nur relevanten Informationen zu rationalisieren. Im Falle von Wiederholungen und anderen irrelevanten Vorkommnissen, macht es der PDF Seitenschneider ganz einfach, diese mit zwei kleinen Klicks loszuwerden.
Tutorials und Ressourcen:
Wie das PDFBearbeiten-Tool Ihnen bei der Bearbeitung Ihrer PDF-Dateien helfen kann
So löschen Sie PDF-Text und entfernen PDF-Bilder
Wie kann man Text in PDF ausschwärzen